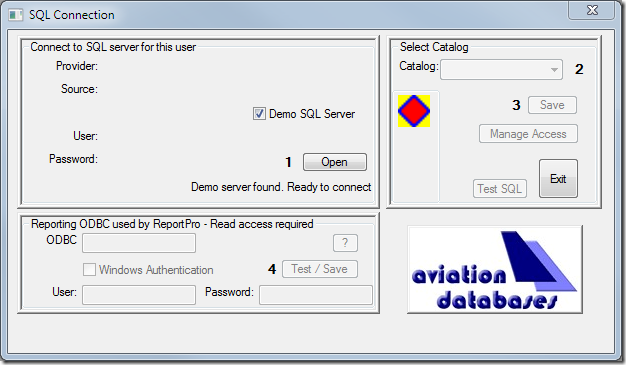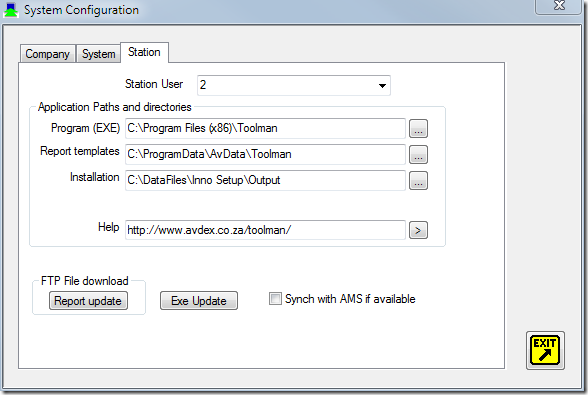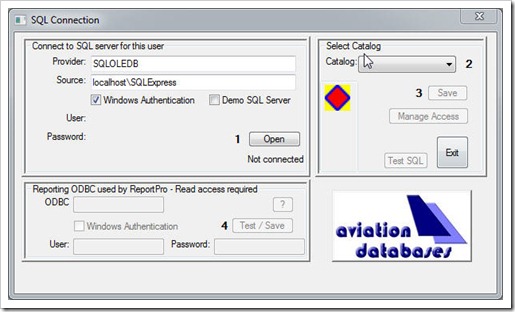Our toolmanager program is designed for the aviation industry to keep track of tools. Tools can be issued to staff, jobs or sent for calibration. Various reports assist users to keep track of tool movement. For more information about the program, please link to our Toolmanager web site.
This article follows a step by step guide for fist time installations. Please contact us from the link on the web site to arrange for the FTP details to download the evaluation program. This installation assumes that users have a SQL server 2008 Express or better installed on the network. The first installation must be done from the server machine to attach the database to the server.
Once the installation program (ToolSetup.exe) is downloaded, it is recommended that you copy this to a directory on the server machine where all users can access the exe for the first installation as well as for future upgrades. This directory is remembered as a default location for future installations.
Run ToolSetup.exe

Select all options for a first installation, provided that you are on the SQL server machine where the empty table structure can be installed.

Note on the install summary the default paths where all the files will be installed. The Toolman.exe will be installed in the default Program Files directory. As this is a server machine, an empty database will be installed in the directory c:\ProgramData\Avdata\SQL This is done to allow the program to attach this database to SQL.
Now run the program TM.exe
First time users will automatically be taken to the SQL connection window. At this stage the SQL server must be running and you must have sufficient access to the server. The preferred method to connect is by means of Windows authentication, but any SQL power user can be use to attach the database.
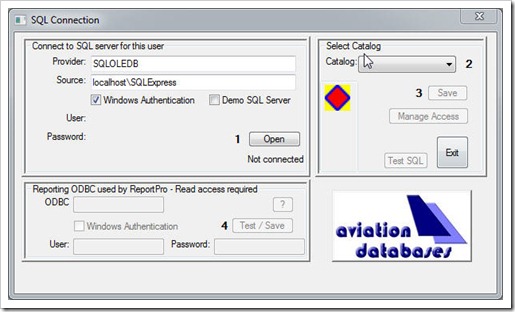
 This window opens with the default values, but can be changed for each installation. Select the “Open” button to test for a successful connection. Once connected, the Catalog section will be available. The “Create” button should be available if you have sufficient rightsa and if the installation section had the “Server” install option checked. Click on “Create” to attach the dabase as installed earlier. A successful installtion should produce the screen below. Note the important last line: “Database found in SQL server”. If this is not shown, something went wrong and the database did could not be attached.
This window opens with the default values, but can be changed for each installation. Select the “Open” button to test for a successful connection. Once connected, the Catalog section will be available. The “Create” button should be available if you have sufficient rightsa and if the installation section had the “Server” install option checked. Click on “Create” to attach the dabase as installed earlier. A successful installtion should produce the screen below. Note the important last line: “Database found in SQL server”. If this is not shown, something went wrong and the database did could not be attached.
Now click “Save” in the Catalog section to store this information for future connections. You will notice that the ODBC connection will automatically be created. Make sure that the connection method, ie user and password or windows authentication is correct. Select the “Test/Save” butto n.
n.
You can now exit from this window and the Toolmanager application should be configured for use on this machine.
On subsequent installations on pc’s linking to this server, follow the same steps, without selection of the server installation during installation. Once you have connected to the SQL server, the “Create” button will not be available, but the drop down list will have the catalog adbTools which can be selected before the “Save” button is selected.