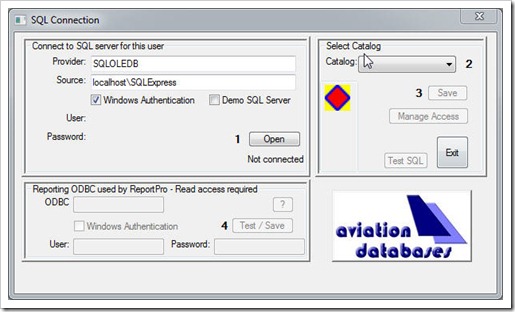Users must have sufficient access rights or roles on the SQL server to connect to the database and access the database files and procedures as stored in the SQL server. This is applicable to all programs using a SQL server for the data, like Toolman and Status.
Installing Status and Toolman applications for the first time on a server machine, will grant the SQL user sufficient access to the database. It is however necessary to allow other users access to the database. This can be done from inside the program from the SQL connect window.
There are two different possibilities here, users can log on with Windows Authentication, where the program will use the access asigned to the “BUILTIN\Users” or specific users where Windows Authentication is not used.

Select the “Manage Access” button. The window that will open shows all you access rights and has two options to grant rights to other users.
Selecting the top “Grant” button, will allow all “BUILTIN\Users” access to the selected catalog or database. This will therefore work in a domain or environment where users will connect through Windows Authentication.
Alternatively, it is possible to create users and assign the applicable rights to this new user to access the database. Note that some SQL server requires a strong password, otherwise this step might fail.
Once access is granted to other users, there should be no problems for them to connect and use the applicable database from the program.
Users experienced in SQL can use the Management Studio application to set this access. Assign the database owner role to users.