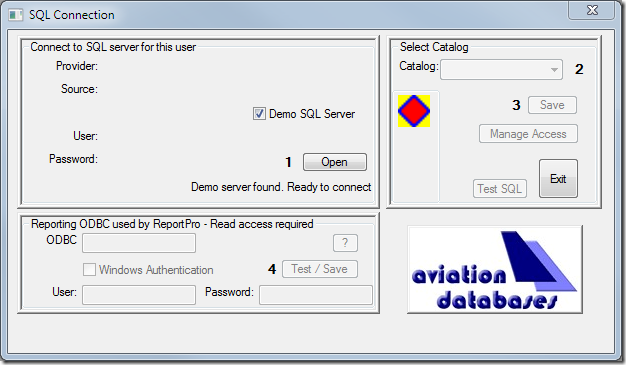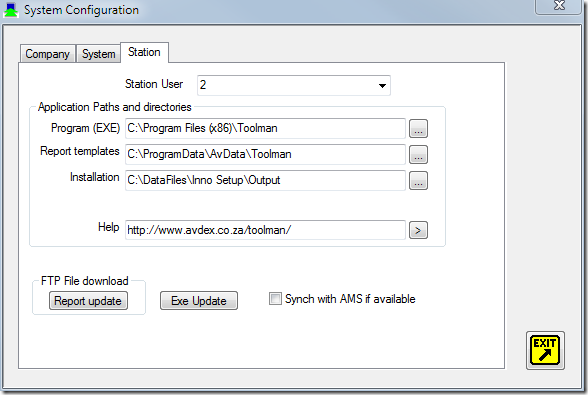Introduction
In order to assist users evaluating our applications, we now have a SQL server available on the internet. Users can install the specific program on their local PC and connect to the demo SQL server to evaluate the program. This process depends on the available band width (internet speed) and can sometimes be slow. The evaluation program is fully functional and give users all the features on-line to test, print and evaluate. This reduces the installation effort to a couple of very simple steps and users can be up and running quickly.
Please keep in mind that connection to your local SQL server will be much faster and handling large volumes of data can be done very efficiently once you move over from the internet based server to a SQL server on your own network. Currently this demo feature is available for Tool manger and Status programs. No registration is required and users can experiment with the test data as required.
Overview
To install and use an evaluation program, users must follow the following basic steps, which are explained in detail below. Note that the steps are similar for all the evaluation programs.
- Download the relevant installation program from our server.
- Demo server web site address click here.
- Save the install program and Run when download is complete.
- Run the newly installed program icon to run the program and connect to the Demo SQL server.
- Download and update report templates.
- Evaluate the program.
Download
To start the download, select this link or enter the full web address: http://vps3720.vmachine.co.uk in the address field of your Internet Browser. Select from the download page the applicable program to download for evaluation. When the download window is shown, it is recommended to Save the file and then Run the downloaded file once downloading is done.

Installation
Once installation starts, you will be prompted to answer various installation questions. Select the default answers and ensure that you do not install as a server PC.

Configuration
After installation, a menu option will be available to run the program, but you will also be prompted to run the program from the installation dialog. When the program is executed for the first time, users will have to define the origin of the SQL Server. The connection window will open. For evaluation of the program, users can connect to the Demo server. Check the Demo SQL Server box. The program will automatically check that the SQL server is available and that TCP Port 1433 is open for communication through your firewall. If the Server is available, select the Open button.
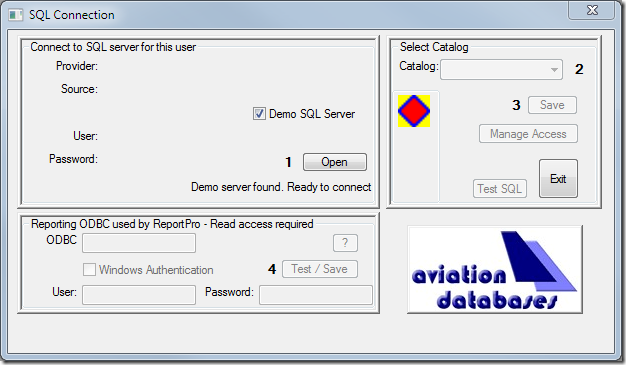
The program will try to connect to the remote server and save the connection. The ODBC connection will also be configured as this is required for reports that are generated by the program. This should all be automatic, if you have internet connection. Notice the messages that appear on the program status bar. Give one command at a time as this method of remote connection can be slow at times. (If this connections fails, it is most likely due to the firewall settings on your PC that prevent the program to connect to the internet server. Please ask your IT support to open the firewall for the specific program and to check that TCP port 1433 is open for communication to the remote SQL server.) Once connections are established select the Exit button. There is one remaining step required; to download the report templates.
Report Download
The report templates will be downloaded to the default directory from inside the program. Under the configuration window, select the Station tab. Notice the “Report update” button. Select this button to start downloading the report.
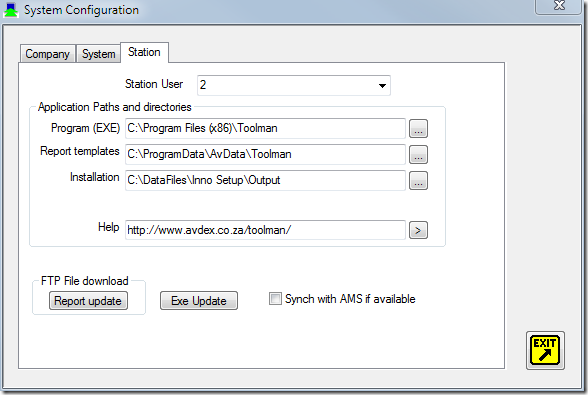
Evaluation
You have now completed all the required steps to evaluate the program. Note that you have some areas of the program that are restricted to Demo users, but you should be able to understand the functioning of the program as explained on the web links. Please feel free to contact us for more information and visit or web link for more information of the programs: